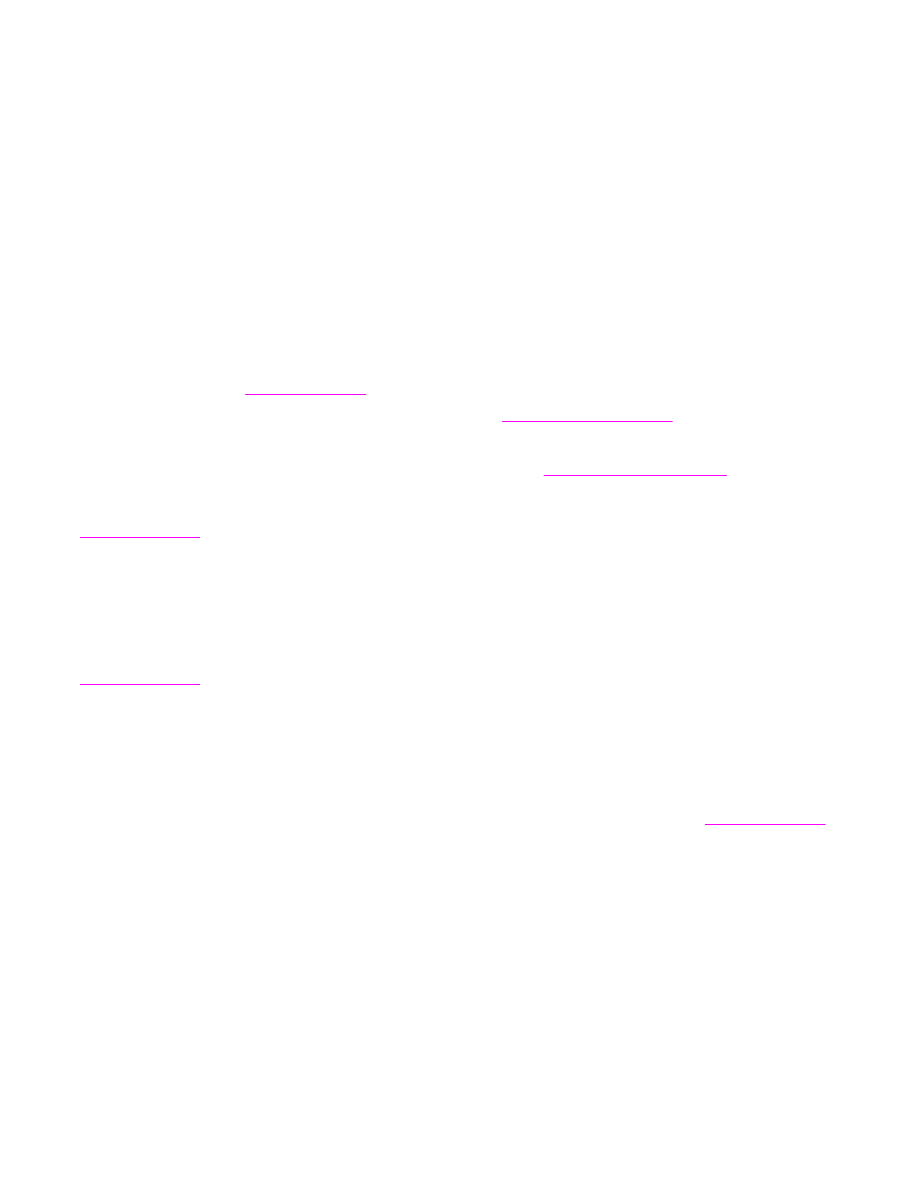
Print-quality checklist
General print-quality problems can be solved by following the checklist below.
●
Check the printer driver to make sure that you are using the best available print quality
option.
●
Try printing with one of the alternative printer drivers. The most recent printer drivers
area available for download from
http://www.hp.com/go/lj4345mfp_software
.
●
Clean the inside of the MFP, and process a cleaning page to clean the fuser (see
Cleaning the MFP
).
●
Check the paper type and quality (see
Print media specifications
).
●
Check to make sure that EconoMode is off in the software.
●
Troubleshoot general printing problems (see
Determining MFP problems
).
●
Install a new HP print cartridge, and then check the print quality again. (See the
instructions provided with the print cartridge.)
Note
If the page is totally blank (all white) check to make sure that the sealing tape is removed
from the print cartridge and ensure that the print cartridge is installed correctly. Newer
printers and MFPs have been optimized to print characters more accurately. This might
result in characters that look lighter or thinner than you are used to from an older printer. If
the page is printing images that are darker than those from an older printer, and you want
the images to match the older printer, make these changes in your printer driver: on the
Finishing tab, select Print Quality, select Custom, click Details, and click the check box
for Print Images Lighter.