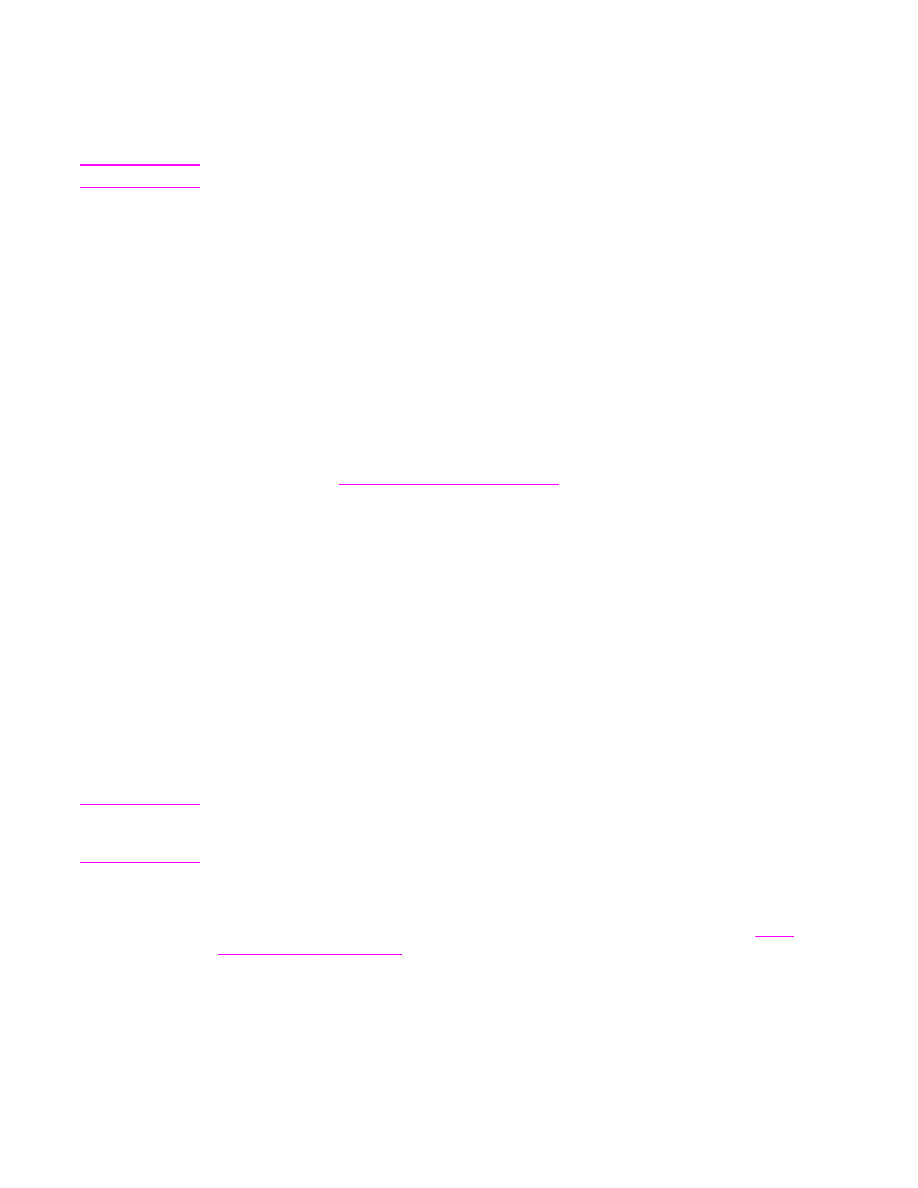
Installing the printing system software
The MFP comes with printing system software and MFP drivers on a CD-ROM. The printing
system software on the CD-ROM must be installed in order to take full advantage of the
MFP features.
If you do not have access to a CD-ROM drive, you can download the printing system
software from the Internet at
http://www.hp.com/go/lj4345mfp_software
.
Note
Sample model scripts for UNIX (HP-UX
®
, Sun Solaris) and Linux networks are available for
download from the World Wide Web. For Linux support see
http://www.hp.com/go/linux
. For
UNIX support see
http://www.hp.com/go/jetdirectunix_software
.
You can download the latest software free of charge at
http://www.hp.com/go/
lj4345mfp_software
.
After you have followed the installation instructions and loaded the software, see
Using
features in the printer driver
to get the most out of your MFP.
Installing Windows printing system software for direct connections
This section explains how to install the printing system software for Microsoft Windows 98,
Windows Me, Windows 2000, Windows XP, and Windows Server 2003.
ENWW
Software
17
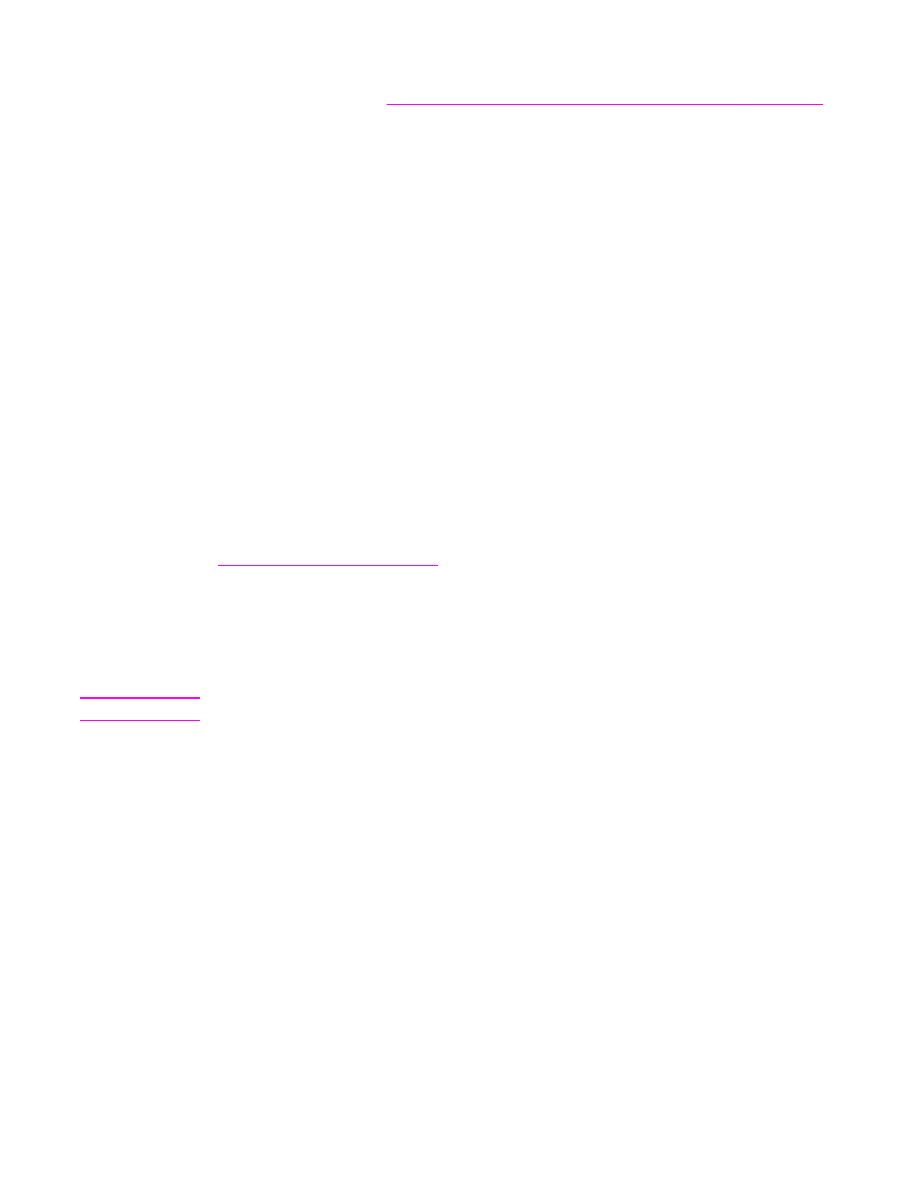
When installing the printing software in a direct-connect environment, always install the
software before connecting the parallel cable. If the parallel cable was connected before the
software installation, see
Installing the software after the parallel cable has been connected
.
Use an IEEE 1284-compatible parallel cable.
To install the printing system software
1. Close all software programs that are open or running.
2. Insert the MFP CD-ROM into the CD-ROM drive.
If the welcome screen does not open, start it by using the following procedure:
a. On the Start menu, click Run.
b. Type the following (where X is the letter of the CD-ROM drive):
X:\setup
c. Click OK.
3. When prompted, click Install Printer and follow the instructions on the computer screen.
4. Click Finish when the installation has completed.
5. Restart the computer.
6. Print a page from any software program to make sure that the software is correctly
installed.
If installation fails, reinstall the software. If this fails, check the installation notes and Readme
files on the MFP CD-ROM or the flyer that came in the MFP box, or go to
http://www.hp.com/
go/lj4345mfp_software
for help or more information. You can also obtain assistance from the
HP Instant Support service, which is available through the embedded Web server. See
Using the embedded Web server
.
Installing Windows printing system software for networks
The software on the MFP CD-ROM supports network installation with a Microsoft network
(except Windows 3.1x). For network installation on other operating systems, go to
http://www.hp.com/go/lj4345mfp_software
.
Note
Windows NT 4.0 drivers must be installed through the Windows Add-Printer Wizard.
The installer does not support printer installation or printer object creation on Novell servers.
It supports only direct-mode network installations between Windows computers and a
printer. To install your MFP and create objects on a Novell server, use an HP utility, such as
HP Web Jetadmin, or a Novell utility, such as NWadmin.
The easiest way to install the software is by using the Installer Customization Wizard,
which is available on the first installation screen. If you choose not to use this wizard, use the
following procedure to install the software.
18
Chapter 1 MFP basics
ENWW
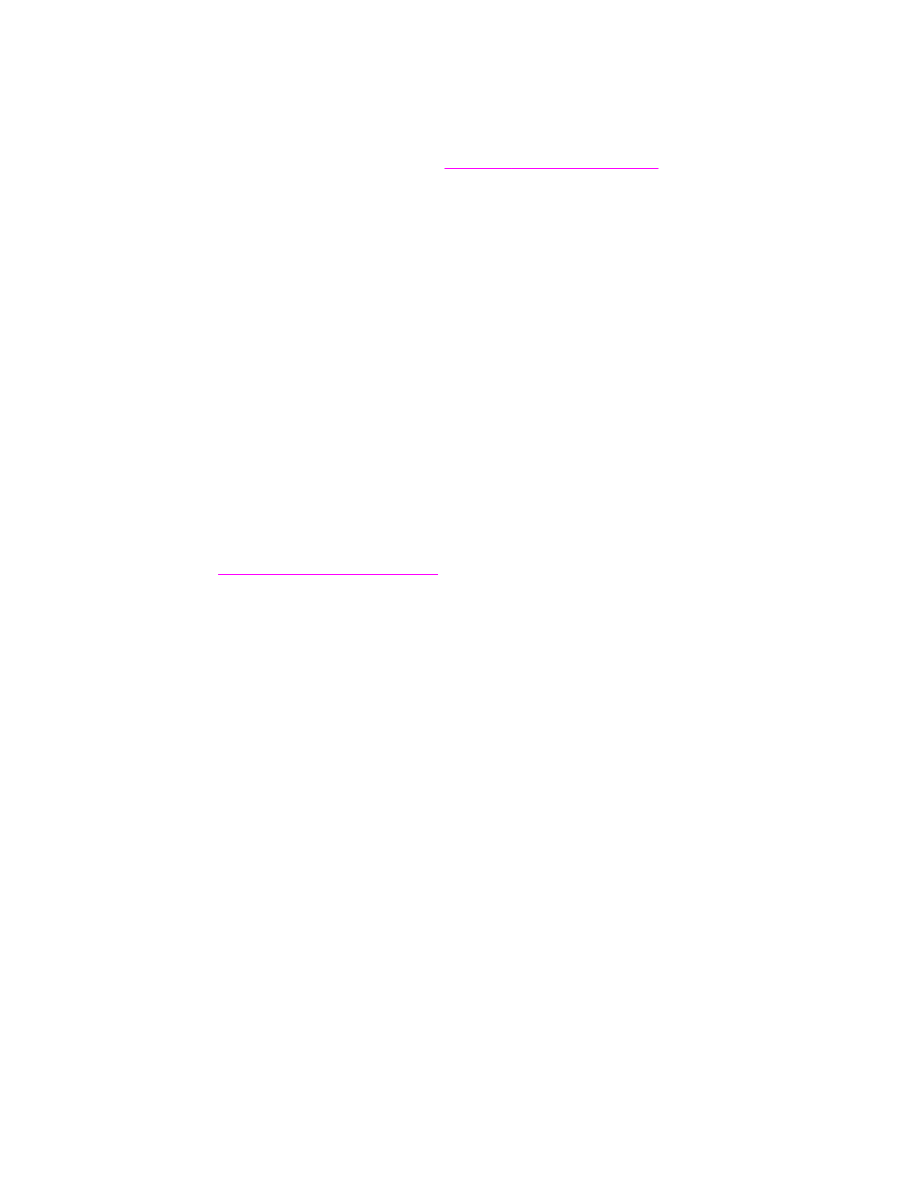
To install the printing system software
1. If you are installing the software on Windows NT 4.0, Windows 2000, Windows XP, or
Windows Server 2003 make sure that you have administrator privileges.
Print a configuration page to make sure that the HP Jetdirect print server is configured
correctly for the network. See
Checking the MFP configuration
. On the second page,
locate the MFP IP address. You might need this address to complete network installation.
2. Close all software programs that are open or running.
3. Insert the MFP CD-ROM into the CD-ROM drive.
4. If the welcome screen does not open, start it by using the following procedure:
a. On the Start menu, click Run.
b. Type the following (where X is the letter of the CD-ROM drive):
X:\setup
c. Click OK.
5. When prompted, click Install Printer and follow the instructions on the computer screen.
6. Click Finish when the installation is complete.
7. Restart the computer.
8. Print a page from any software program to make sure that the software is correctly
installed.
If installation fails, reinstall the software. If this fails, check the installation notes and Readme
files on the MFP CD-ROM or the flyer that came in the MFP box, or go to
http://www.hp.com/
go/lj4345mfp_software
for help or more information. You can also obtain assistance from the
HP Instant Support service, which is available through the embedded Web server. See
Using the embedded Web server
.
To set up a Windows computer to use the network MFP with Windows-sharing
You can share the MFP on the network so that other network users can print to it.
See your Windows documentation to set up Windows-sharing. After the MFP is shared,
install the MFP software on all computers that share the MFP.
Installing Macintosh printing system software for networks
This section describes how to install Macintosh printing system software. The printing
system software supports Apple Mac OS 9.x and later and Mac OS X V10.1 and later.
The printing system software includes PostScript Printer Description files (PPDs). PPDs, in
combination with the Apple LaserWriter 8 printer driver, provide access to the MFP features
and allow the computer to communicate with the MFP. An installation program for the PPDs
and other software is provided on the CD-ROM that came with the MFP. In addition, use the
Apple LaserWriter 8 printer driver that comes with the computer.
To install printer drivers in Mac OS 9.x
1. Connect the network cable between the HP Jetdirect print server and a network port.
ENWW
Software
19
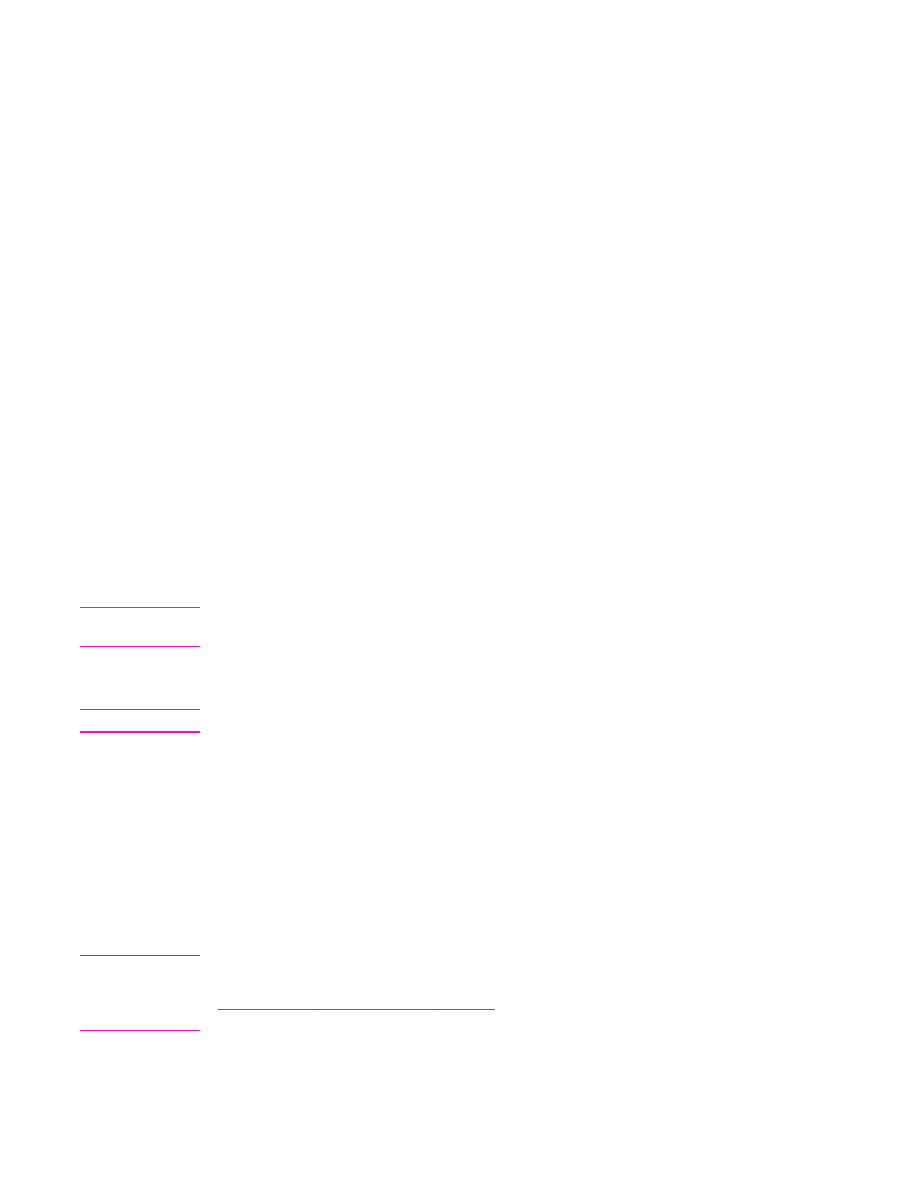
2. Insert the CD-ROM into the CD-ROM drive. The CD-ROM menu runs automatically. If
the CD-ROM menu does not run automatically, double-click the CD-ROM icon on the
desktop, and then double-click the Installer icon. This icon is located in the Installer/
<language> folder of the Starter CD-ROM, where <language> is your language
preference. For example, the Installer/English folder contains the Installer icon for the
English MFP software.
3. Follow the instructions on the screen.
4. From HD, click Applications, click Utilities, and then open Desktop Printer Utility.
5. Double click Printer (AppleTalk).
6. Next to AppleTalk Printer Selection, click Change.
7. Select the MFP, click Auto Setup, and then click Create.
8. On the Printing menu, click Set Default Printer.
To install printer drivers in Mac OS X V10.1 and later
1. Connect the network cable between the HP Jetdirect print server and a network port.
2. Insert the CD-ROM into the CD-ROM drive. The CD-ROM menu runs automatically. If
the CD-ROM menu does not run automatically, double-click the CD-ROM icon on the
desktop, and then double-click the Installer icon. This icon is located in the Installer/
<language> folder of the Starter CD-ROM, where <language> is your language
preference. For example, the Installer/English folder contains the Installer icon for the
English MFP software.
3. Double-click the HP LaserJet Installers folder.
4. Follow the instructions on the computer screen.
5. Double-click the Installer icon for the appropriate language.
Note
If Mac OS X and Mac OS 9.x (Classic) are installed on the same computer, the installer will
show both the Classic and the Mac OS X installation options.
6. On your computer hard drive, double-click Applications, double-click Utilities, and then
double-click Print Center or Print Setup Utility.
Note
If you are using Mac OS X V10.3, "Print Setup Utility" has replaced "Print Center".
7. Click Add Printer.
8. Select your connection type.
9. Select HP LaserJet 4345 MFP from the list.
10. Click Add Printer.
11. Close the Print Center or the Print Setup Utility by clicking the close button in the upper-
left corner.
Installing Macintosh printing system software for direct connections
Note
Macintosh computers do not support parallel port connections. To connect the MFP directly
to a Macintosh computer, order an HP Jetdirect Connectivity card, which has USB port. See
Ordering parts, accessories, and supplies
for information about ordering this card. (Order
part number J4135A.)
20
Chapter 1 MFP basics
ENWW
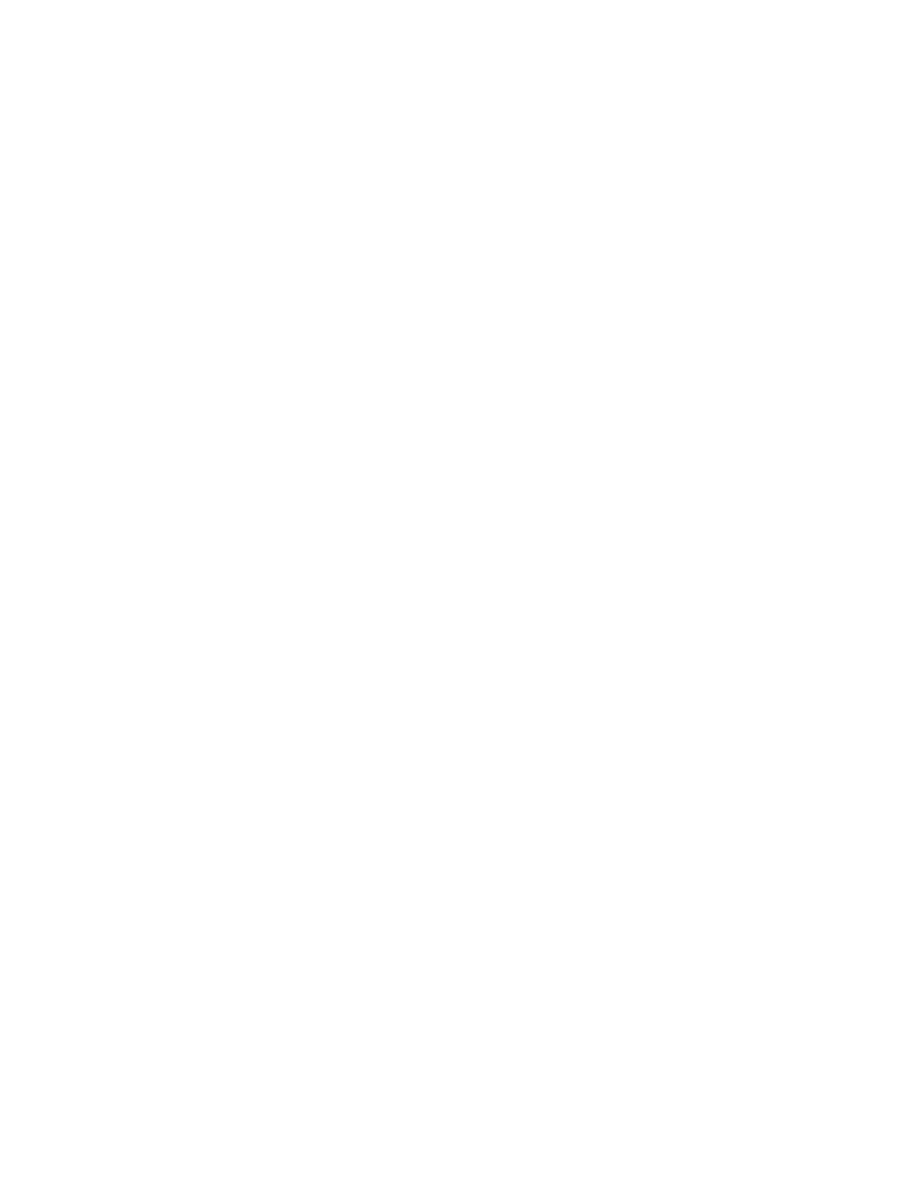
This section explains how to install the printing system software for OS 9.x and later and
OS X V10.1 and later.
The Apple LaserWriter driver must be installed in order to use the PPD files. Use the Apple
LaserWriter 8 driver that came with your Macintosh computer.
To install the printing system software
1. Connect a USB cable between the USB port on the EIO card and the USB port on the
computer. Use a standard 2-meter USB cable.
2. Insert the MFP CD-ROM into the CD-ROM drive and run the installer.
The CD-ROM menu runs automatically. If the CD-ROM menu does not run
automatically, double-click the CD-ROM icon on the desktop, and then double-click the
Installer icon. This icon is located in the Installer/<language> folder of the Starter
CD-ROM, where <language> is your language preference.
3. Follow the instructions on the computer screen.
4. For Mac OS 9.x:
a. From the computer hard drive, double-click Applications, double-click Utilities, and
then double-click Desktop Printer Utility.
b. Double-click Printer (USB), and then click OK.
c. Next to USB Printer Selection, click Change.
d. Select HP LaserJet 4345 MFP, and then click OK.
e. Next to Postscript Printer Description (PPD) File, click Auto Setup, and then click
Create.
f.
On the Printing menu, click Set Default Printer.
For Mac OS X:
a. From HD, click Applications, then click Utilities, and then click Print Center or
Printer Setup Utility to start the Print Center or Printer Setup Utility.
b. If the MFP appears in the Printer list, delete the MFP.
c. Click Add.
d. On the drop-down menu at the top, click USB.
e. In the Printer Model List, click HP.
f.
Under Model Name, click HP LaserJet 4345mfp Series, and then click Add.
5. Print a page from any software program to make sure that the software is correctly
installed.
Installing the software after the parallel cable has been connected
If you have already connected a parallel cable to a Windows computer, the New Hardware
Found dialog box appears when you turn on the computer.
To install the software for Windows 98 or Windows Me
1. In the New Hardware Found dialog box, click Search CD-ROM drive.
2. Click Next.
3. Follow the instructions on the computer screen.
ENWW
Software
21
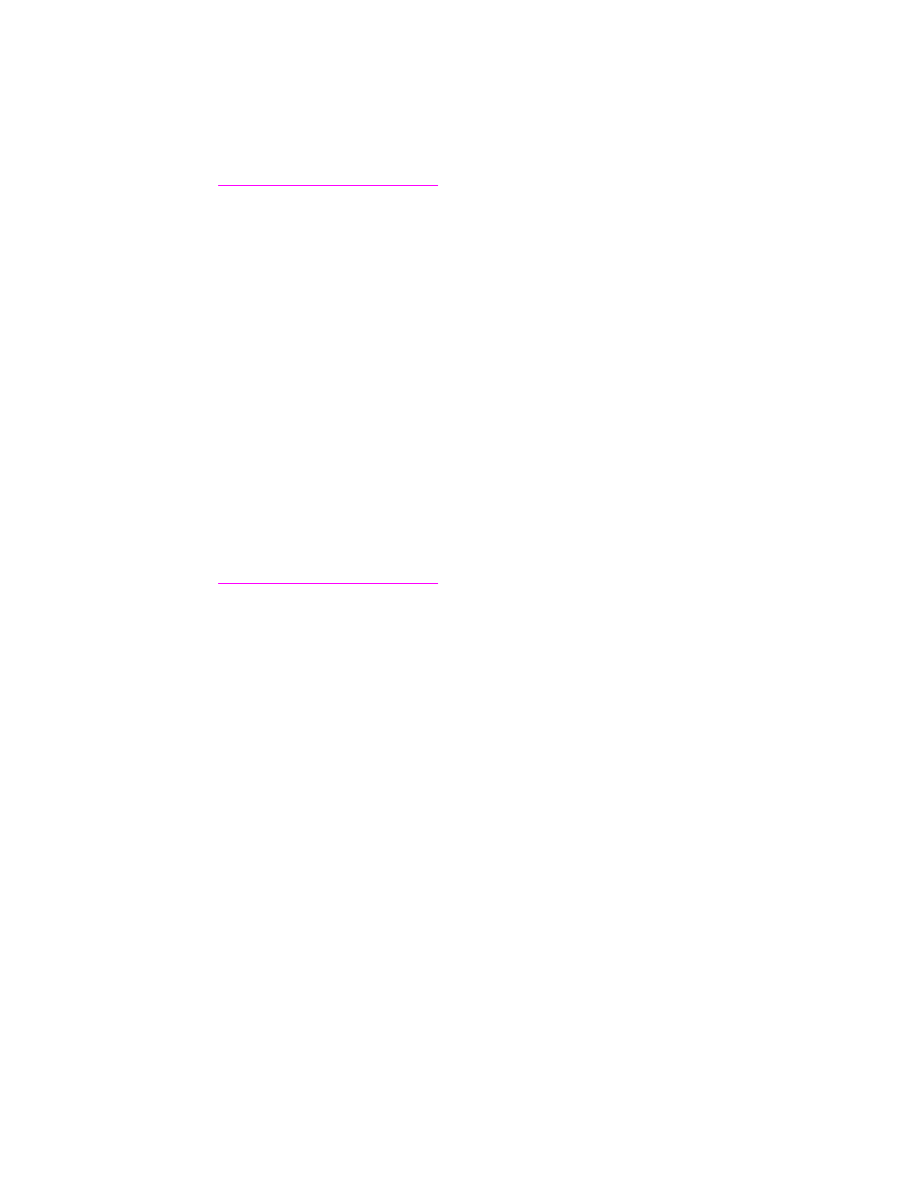
4. Print a page from any software program to make sure that the MFP software is correctly
installed.
If installation fails, reinstall the software. If this fails, check the installation notes and Readme
files on the MFP CD-ROM or the flyer that came in the MFP box, or go to
http://www.hp.com/
go/lj4345mfp_software
for help or more information. You can also obtain assistance from the
HP Instant Support service, which is available through the embedded Web server. See
Using the embedded Web server
.
To install the software for Windows 2000, Windows XP, or Windows Server 2003
1. In the New Hardware Found dialog box, click Search.
2. On the Locate Driver Files screen, select the Specify a Location check box, clear all
other check boxes, and then click Next.
3. Type the following text, where X is the letter of the CD-ROM drive:
X:\2000XP
4. Click Next.
5. Follow the instructions on the computer screen.
6. Click Finish when installation is complete.
7. Select a language and follow the instructions on the computer screen.
8. Print a page from any software program to make sure that the software is correctly
installed.
If installation fails, reinstall the software. If this fails, check the installation notes and Readme
files on the MFP CD-ROM or the flyer that came in the MFP box, or go to
http://www.hp.com/
go/lj4345mfp_software
for help or more information. You can also obtain assistance from the
HP Instant Support service, which is available through the embedded Web server. See
Using the embedded Web server
.