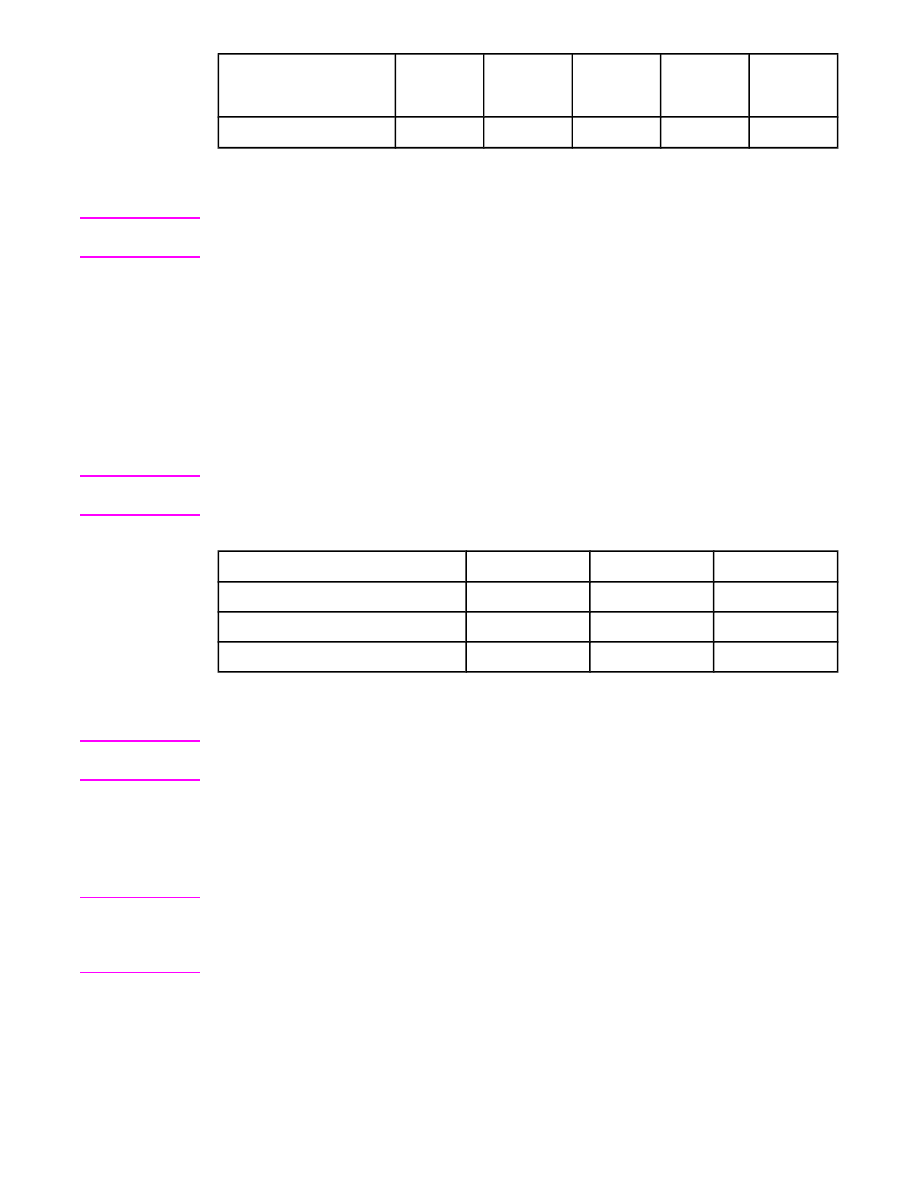
Printer drivers
Printer drivers provide access to the MFP features and allow the computer to communicate
with the MFP (by using a printer language). Check the install notes, Readme, and late-
breaking Readme files on the MFP CD-ROM for additional software and languages.
The following printer drivers are included with the MFP. The most recent drivers are
available at
http://www.hp.com/go/lj4345mfp_software
. Depending on the configuration of
Windows-based computers, the installation program for the MFP software automatically
checks the computer for Internet access to obtain the latest drivers.
Note
PCL5 printer drivers and printer drivers for Microsoft Windows NT 4.0 are available for
download at
http://www.hp.com/go/lj4345mfp_software
.
Operating system
1
PCL 6
PS
PPD
2
Windows 98, Me
x
x
x
Windows 2000, XP, Server 2003
x
x
x
Mac OS
x
x
1
Not all MFP features are available from all drivers or operating systems. See the context-
sensitive help in the printer driver for available features.
2
PostScript (PS) Printer Description files (PPDs)
Note
If your system did not automatically check the Internet for the latest drivers during software
installation, download them from
http://www.hp.com/go/lj4345mfp_software
.
You can obtain Model Scripts for UNIX and Linux by downloading them from the Internet or
by requesting them from an HP-authorized service or support provider. For Linux support
see
http://www.hp.com/go/linux
. For UNIX support see
http://www.hp.com/go/
jetdirectunix_software
. For additional information see the support flyer that came in the MFP
box.
Note
If the printer driver that you want is not on the MFP CD-ROM or is not listed here, check the
install notes, Readme, and late-breaking Readme files to see if the printer driver is
supported. If it is not supported, contact the manufacturer or distributor of the program that
you are using and request a driver for the MFP.
ENWW
Software
13
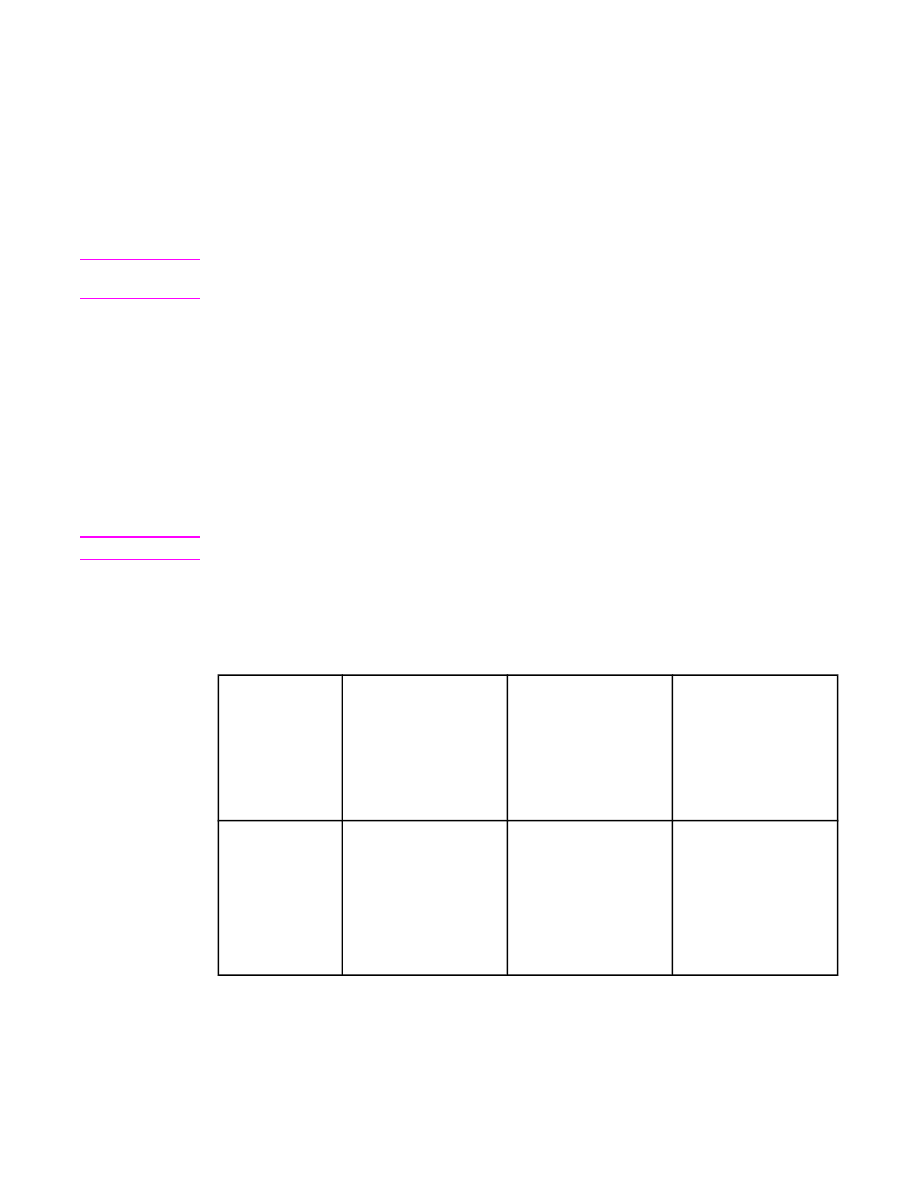
Additional drivers
The following drivers are not included on the CD-ROM, but are available from the Internet.
●
OS/2 PCL 5 or PCL 6 printer driver.
●
OS/2 PS printer driver.
●
UNIX model scripts.
●
Linux drivers.
●
HP OpenVMS drivers.
Note
The OS/2 drivers are available from IBM and are packaged with OS/2. They are not
available for Simplified Chinese, Korean, Japanese, or Traditional Chinese.
Select the correct printer driver for your needs
If you are using a Windows operating system, select a printer driver based on the way that
you use the MFP. Certain MFP features are available only in the PCL 6 drivers. See the
printer driver Help for available features.
●
Use the PCL 6 driver to take full advantage of MFP features. For general office printing,
the PCL 6 driver is recommended to provide optimum performance and print quality.
●
Use the PS driver if you are printing primarily from PostScript-specific programs such as
Adobe
®
and Corel
®
, for compatibility with PostScript Level 3 needs, or for PS flash font
support.
Note
The MFP automatically switches between PS and PCL printer languages.
Using the printer drivers
Use one of the following methods to open the printer drivers from your computer:
Operating
System
To change the settings
for all print jobs until
the software program
is closed
To change the print
job default settings
(for example, turn on
Print on Both Sides by
default)
To change the
configuration settings
(for example, add a
physical option such
as a tray or enable/
disable a driver feature
such as Allow Manual
Duplexing)
Windows 98, NT
4.0, and Me
On the File menu in the
software program, click
Print. Select the MFP,
and then click
Properties.
The steps can vary; this
procedure is most
common.
Click Start, click
Settings, and then click
Printers. Right-click the
MFP icon, and then
select Properties
(Windows 98 and Me) or
Document Defaults
(Windows NT 4.0).
Click Start, click
Settings, and then click
Printers. Right-click the
MFP icon, and then
select Properties. Click
the Configure tab.
14
Chapter 1 MFP basics
ENWW
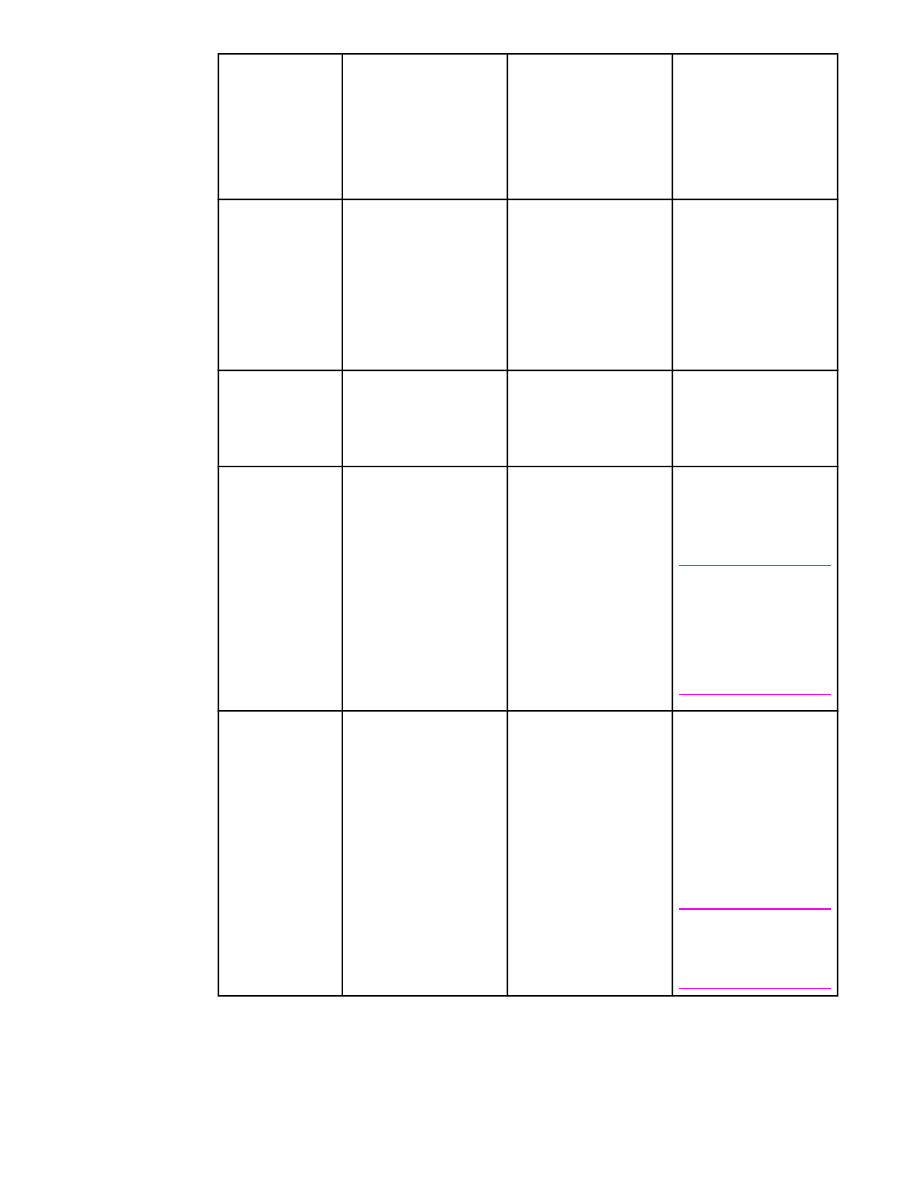
Operating
System
To change the settings
for all print jobs until
the software program
is closed
To change the print
job default settings
(for example, turn on
Print on Both Sides by
default)
To change the
configuration settings
(for example, add a
physical option such
as a tray or enable/
disable a driver feature
such as Allow Manual
Duplexing)
Windows 2000,
XP, and Server
2003
On the File menu in the
software program, click
Print. Select the MFP,
and then click
Properties or
Preferences.
The steps can vary; this
procedure is most
common.
Click Start, click
Settings, and then click
Printers or Printers
and Faxes. Right-click
the MFP icon, and then
select Printing
Preferences.
Click Start, click
Settings, and then click
Printers or Printers
and Faxes. Right-click
the MFP icon, and then
select Properties. Click
the Device Settings tab.
Mac OS V9.1
On the File menu, click
Print. Change the
settings that you want
on the various pop-up
menus.
On the File menu, click
Print. As you change
settings on the pop-up
menu, click Save
Settings.
Click the desktop MFP
icon. From the Printing
menu, click Change
Setup.
Mac OS X V10.1
On the File menu, click
Print. Change the
settings that you want
on the various pop-up
menus.
On the File menu, click
Print. Change the
settings that you want
on the various pop-up
menus, and then on the
main pop-up menu, click
Save Custom Setting.
These settings are
saved as the Custom
option. To use the new
settings, you must select
the Custom option
every time that you open
a program and print.
Delete the MFP and
reinstall it. The driver will
be auto-configured with
the new options when it
is reinstalled.
Note
Use this procedure for
AppleTalk connections
only. Configuration
settings might not be
available in Classic
mode.
Mac OS X V10.2
On the File menu, click
Print. Change the
settings that you want
on the various pop-up
menus.
On the File menu, click
Print. Change the
settings that you want
on the various pop-up
menus, and then, on the
Presets pop-up menu,
click Save as and type a
name for the preset.
These settings are
saved in the Presets
menu. To use the new
settings, you must select
the saved preset option
every time you open a
program and print.
Open Print Center by
selecting the hard drive,
clicking Applications,
clicking Utilities, then
double-clicking Print
Center. Click on the
print queue. On the
Printers menu, click
Show Info. Click the
Installable Options
menu.
Note
Configuration settings
might not be available in
Classic mode.
ENWW
Software
15
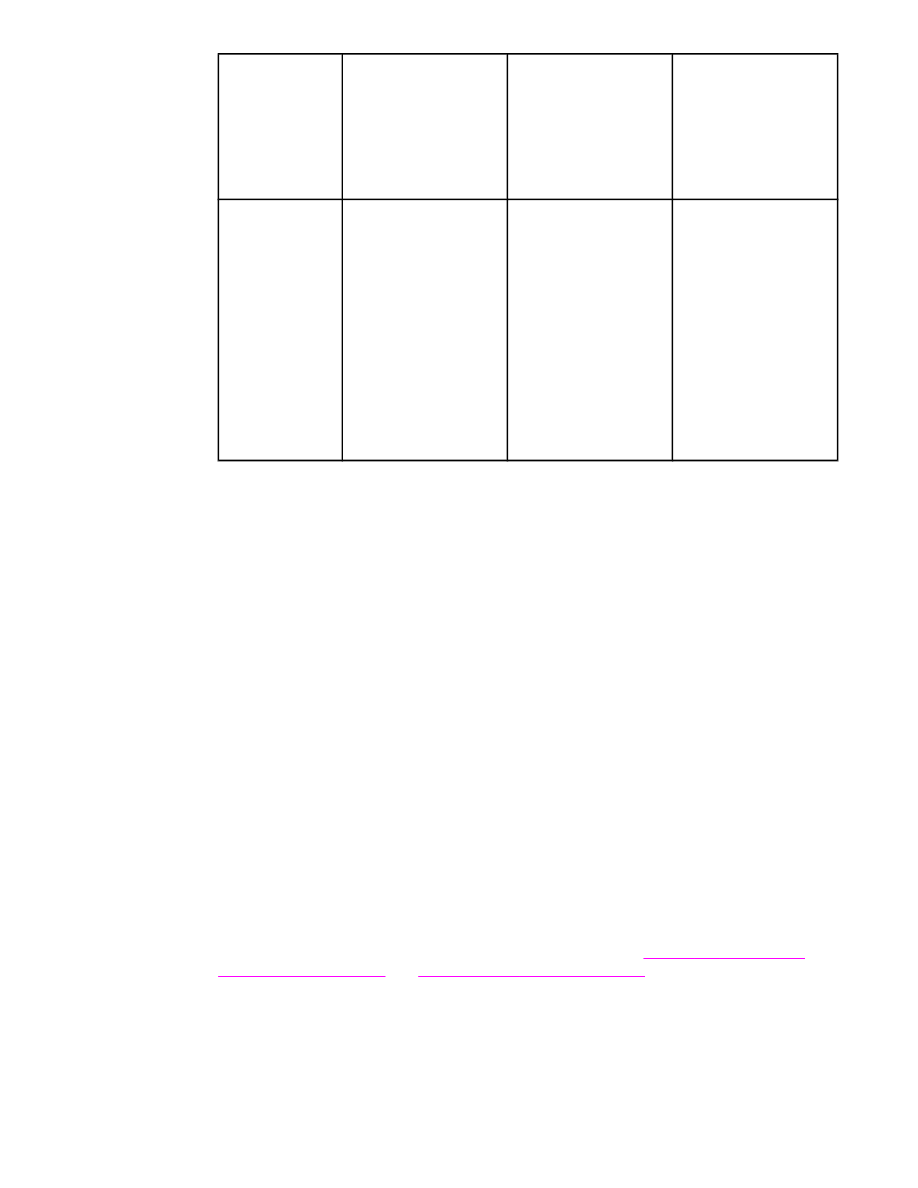
Operating
System
To change the settings
for all print jobs until
the software program
is closed
To change the print
job default settings
(for example, turn on
Print on Both Sides by
default)
To change the
configuration settings
(for example, add a
physical option such
as a tray or enable/
disable a driver feature
such as Allow Manual
Duplexing)
Mac OS X V10.3
On the File menu, click
Print. Change the
settings that you want
on the various pop-up
menus.
On the File menu, click
Print. Change the
settings that you want
on the various pop-up
menus, and then, on the
Presets pop-up menu,
click Save as and type a
name for the preset.
These settings are
saved in the Presets
menu. To use the new
settings, you must select
the saved preset option
every time that you open
a program and print.
Open Printer Setup
Utility by select ing the
hard drive, clicking
Applications, clicking
Utilities, then double-
clicking Printer Setup
Utility. Click on the print
queue. On the Printers
menu, click Show Info.
Click the Installable
Options menu.
Printer driver Help (Windows)
Each printer driver has Help screens that can be activated by using the Help button, the
F1
key on the computer keyboard, or a question-mark symbol in the upper-right corner of the
printer driver (depending on the Windows operating system that you are using). You can
also open printer-driver Help by right-clicking any item in the driver, and then clicking What's
This? These Help screens give detailed information about the specific driver. Printer driver
Help is separate from your program Help.
Printer driver features
The printer driver has features that enable you to perform many helpful tasks, such as the
following:
●
Print on both sides (duplex printing)
●
Print watermarks
●
Resize documents
●
Configure a custom paper size
●
Print on different paper for the first page or print covers on different paper
●
Print multiple pages on one sheet of paper
●
Set up output options such as stapling or using the 3-bin mailbox
●
Specify whether pages are delivered face-up or face-down
For complete information about using these driver features, see
Printing on both sides of
paper (optional duplexer)
and
Using features in the printer driver
.
16
Chapter 1 MFP basics
ENWW