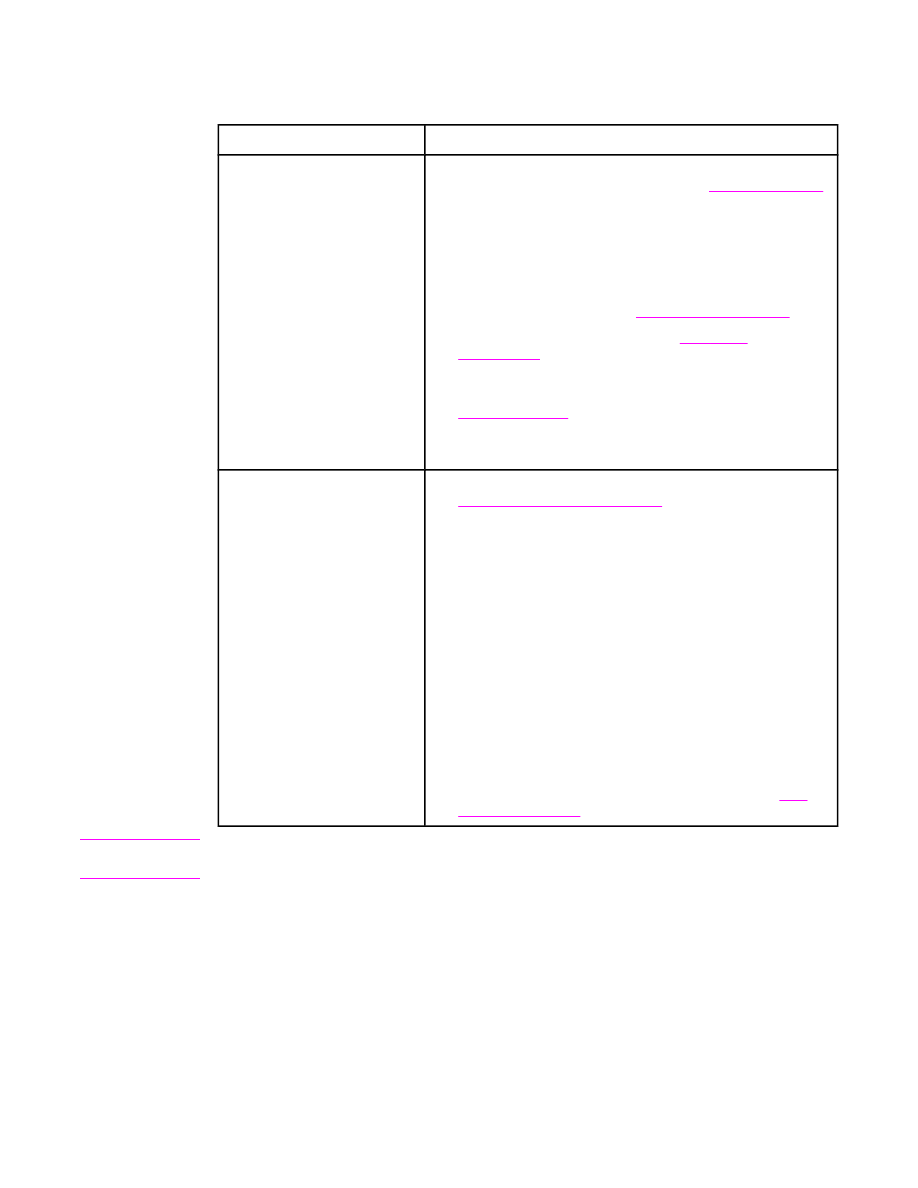
Solving repeated jams
Situation
Solution
General repeated jam problems
1.
Make sure that the media is loaded correctly in the trays and
that all width guides are set correctly (see
Loading input trays
).
2.
Make sure that the tray is set for the size of media that is
installed and that the tray is not overloaded.
3.
Try turning over the stack of media in the tray. If you are
using prepunched or letterhead paper, try printing from tray 1.
4.
Do not use media that has been printed on previously or torn,
worn, or irregular media. See
Print media specifications
.
5.
Check the media specifications. (See
Print media
specifications
.) If media is outside of the recommended
specifications, problems can occur.
6.
The MFP might be dirty. Clean the MFP as described in
Cleaning the fuser
.
7.
Check that all damaged or jammed media is removed from
MFP.
Repeated jams in the ADF
1.
The ADF might be dirty. Clean the ADF as described in
Cleaning the ADF delivery system
.
2.
Make sure that the media is loaded squarely and that the
media-width guides are adjusted to the sides of the media
stack.
3.
Make sure that no more than 50 sheets of 75 g/m
2
(20 lb)
bond paper are loaded in the ADF.
4.
If the original document that is being copied has been folded
or stapled, flatten it as much as you can and smooth any
wrinkles. Make sure the pages are not stuck together where
the staple was.
5.
Media that has been pre-punched or perforated in any way
might be difficult to feed through the ADF. If the leading edge
of the document is excessively worn or frayed, try rotating the
document 180 degrees before copying.
6.
Make sure that the media is being stored correctly. If the
media is too dry, the sheets might stick together. See
media specifications
.
Note
If jams continue, contact your HP-authorized service provider. (See the HP support flyer or
go to
http://www.hp.com/support/lj4345mfp
.)