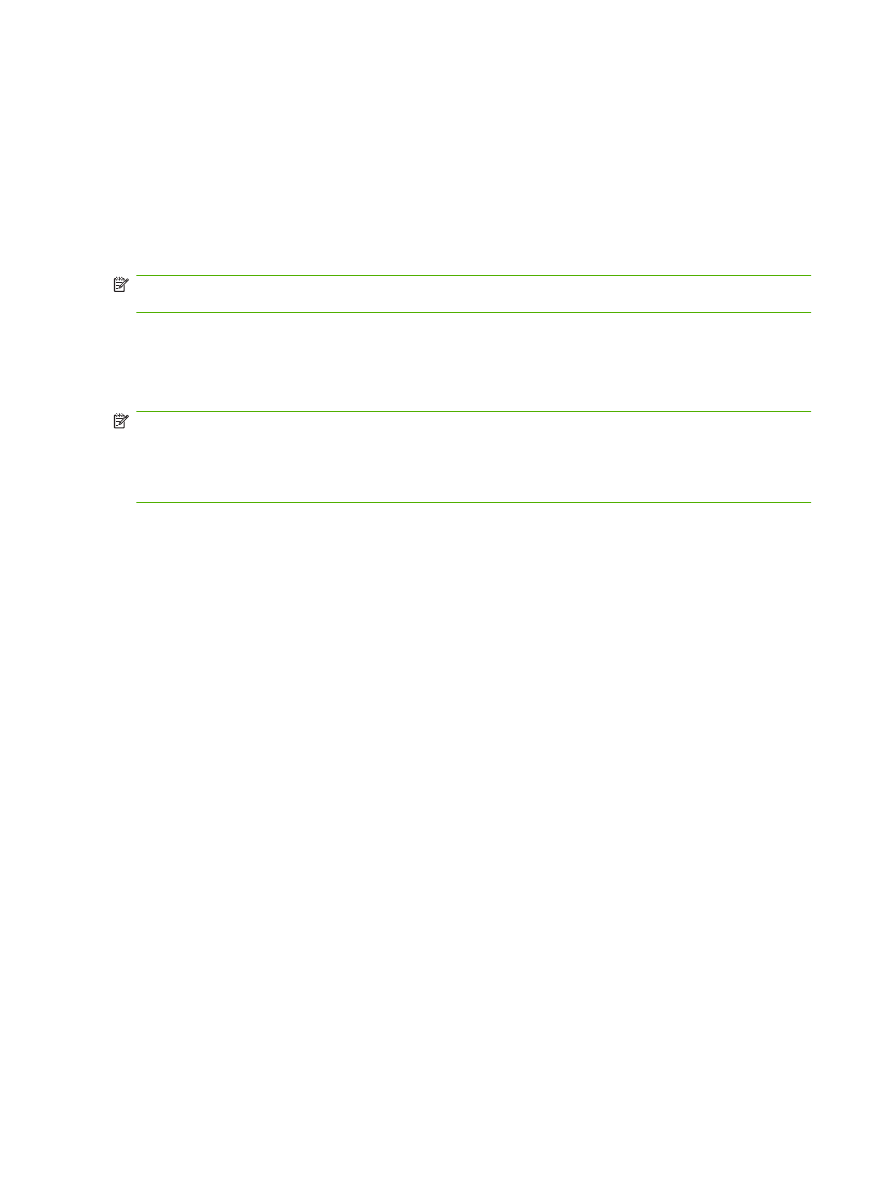
- 番号の手動入力
ファックスの送信
- HP LaserJet 4345mfp と 9040/9050mfp、および HP Color LaserJet 4730mfp と 9500mfp
に番号を手動で入力
1.
自動ドキュメント
フィーダ (ADF) またはスキャナのガラスの上にドキュメントを置きます。
2.
メイン画面の
[ファックス]
アイコンをタッチします。管理者が認証を要求している場合は、ユー
ザー名とパスワードの入力が要求されることがあります。
3.
[設定]
をタッチします。[原稿の説明] の設定が原稿の設定に一致していることを確認します。こ
の設定には次のものがあります。
●
[ページ サイズ]:レターや A4 など
●
[片面または両面印刷]
●
[ページ内容]:テキスト、テキストとグラフィック、またはグラフィックと写真。グラフィ
ックと写真をテキスト
モードで送信すると、画質が低下します。
●
[印刷の向き]:縦または横
●
[ジョブ モード]:複数のスキャンを 1 つのジョブにまとめます。
設定が一致していない場合は、次の手順を実行します。
a.
[原稿の説明]
をタッチして、[原稿設定] 画面を表示します。
b.
原稿に合わせて必要な変更を行います。
c.
すべての設定が完了したら、
[OK]
をタッチして [設定] 画面に戻ります。
72
第
3 章 ファックスの使用
JAWW
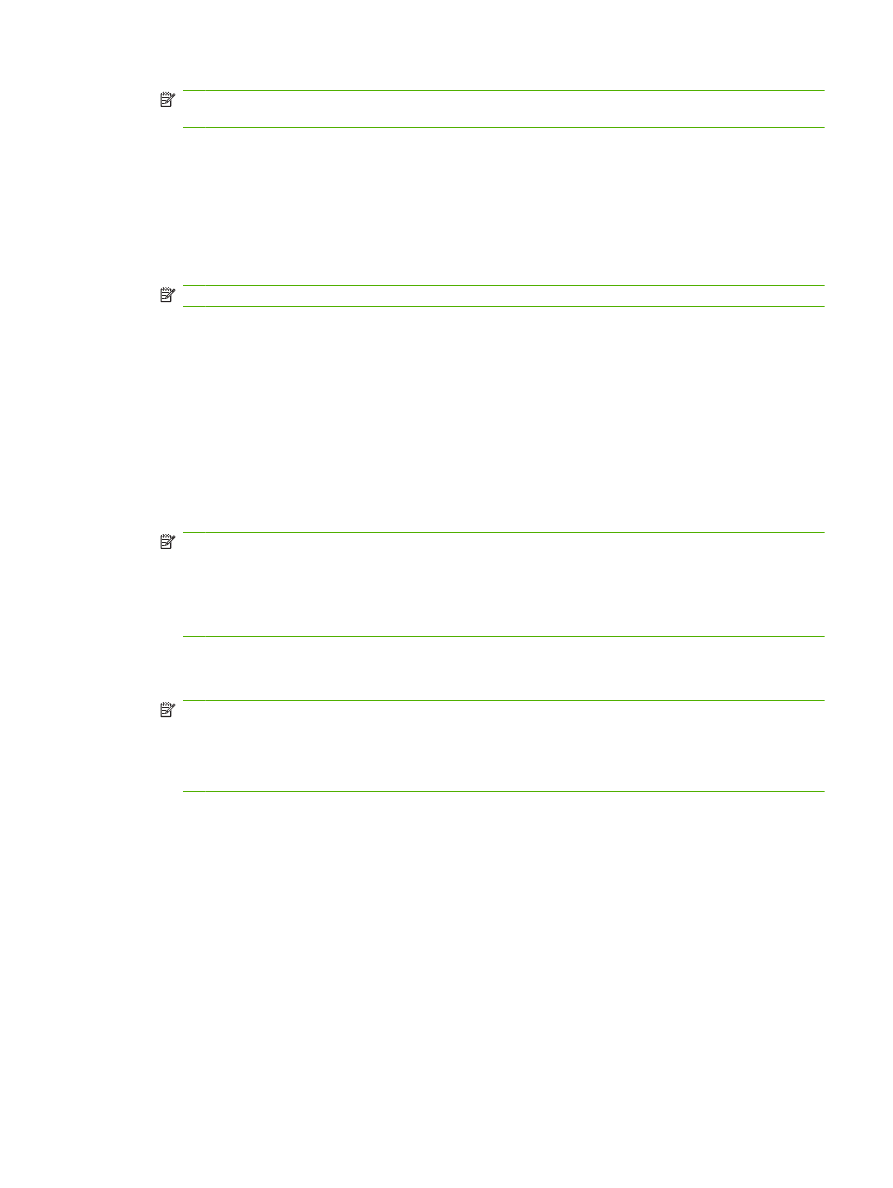
注記:
[設定] 画面で行ったすべての設定は一時的な設定であり、現在のファックスにのみ有効
です。
4.
[設定] 画面の
[ファックス設定]
をタッチして、次の設定を調整します。
●
[鮮明度] - 画像の輪郭を強調します。
●
[背景] - カラー用紙のコピーなどから生じる背景を削除します。
●
[通知] - ファックス伝送のステータス (ファックスが送信された場合や、エラーが発生して
ファックスが送信されなかった場合など
) の通知方法を変更します。
注記:
[通知] では、現在のファックスの通知設定のみを変更します。
5.
すべての設定が完了したら、
[OK]
をタッチして [設定] 画面に戻ります。
6.
[設定] 画面で、送信するファックスの濃淡を調整するには、
[薄い]
または [濃い] の矢印をタッチ
します。
7.
[設定] 画面ですべての設定が完了したら、
[OK]
をタッチして [ファックス] 画面に戻ります。
8.
キーボードを使用して、電話番号を入力します。番号を続けて入力するには、
[次の番号]
をタッ
チして、番号の入力を続行します。
リストから番号を削除するには、矢印キーを使用して番号をハイライトし、
[削除]
をタッチしま
す。
注記:
必要であれば、カンマ
(,) を入力して局番 (「9」や「0」) の後に 2 秒間のポーズを挿入
し、残りの番号をダイアルする前に内線電話システムが外線にアクセスするための時間を確保し
てください。
[PIN]
ボタンを使用して特殊文字の角かっこ ([ および ]) を追加し、PIN 番号を表示しないように
することもできます。
9.
[スタート]
をタッチして、ファックスを送信します。タッチ スクリーンの
[スタート]
ボタンをタ
ッチするか、コントロール
パネルの緑色の
[スタート]
ボタンを押します。
注記:
[設定] 画面で設定の変更 (通知の変更や片面から両面への変更など) を行った場合は、
[ジョブを処理しています] 画面に現在の設定を保存しますか と表示されます。
[はい]
を押すと、
[ファックス] 画面に戻り、設定内容が保存されます。これにより、同じ設定を使用して別のファ
ックスを送信できます。
[いいえ]
を押すと、設定がクリアされてデフォルト値に戻り、MFP のホ
ーム画面が表示されます。
ファックスの送信
- HP LaserJet M3025 MFP、M3027 MFP、M4345 MFP、M5025 MFP、M5035 MFP、M9040
MFP、M9050 MFP、および HP Color LaserJet CM4730 MFP、CM6040 MFP シリーズに番号を手動で入力
1.
自動ドキュメント
フィーダ (ADF) またはスキャナのガラスの上にドキュメントを置きます。
2.
メイン画面の
[ファックス]
アイコンをタッチします。ユーザー名とパスワードの入力が要求され
ることがあります。
3.
[その他のオプション]
をタッチします。[原稿の説明] の設定が原稿の設定に一致していることを
確認します。この設定には次のものがあります。
●
[原稿のサイズ]:レターや A4 など
●
原稿の面数
- [片面または両面印刷]
JAWW
ファックスの送信
73
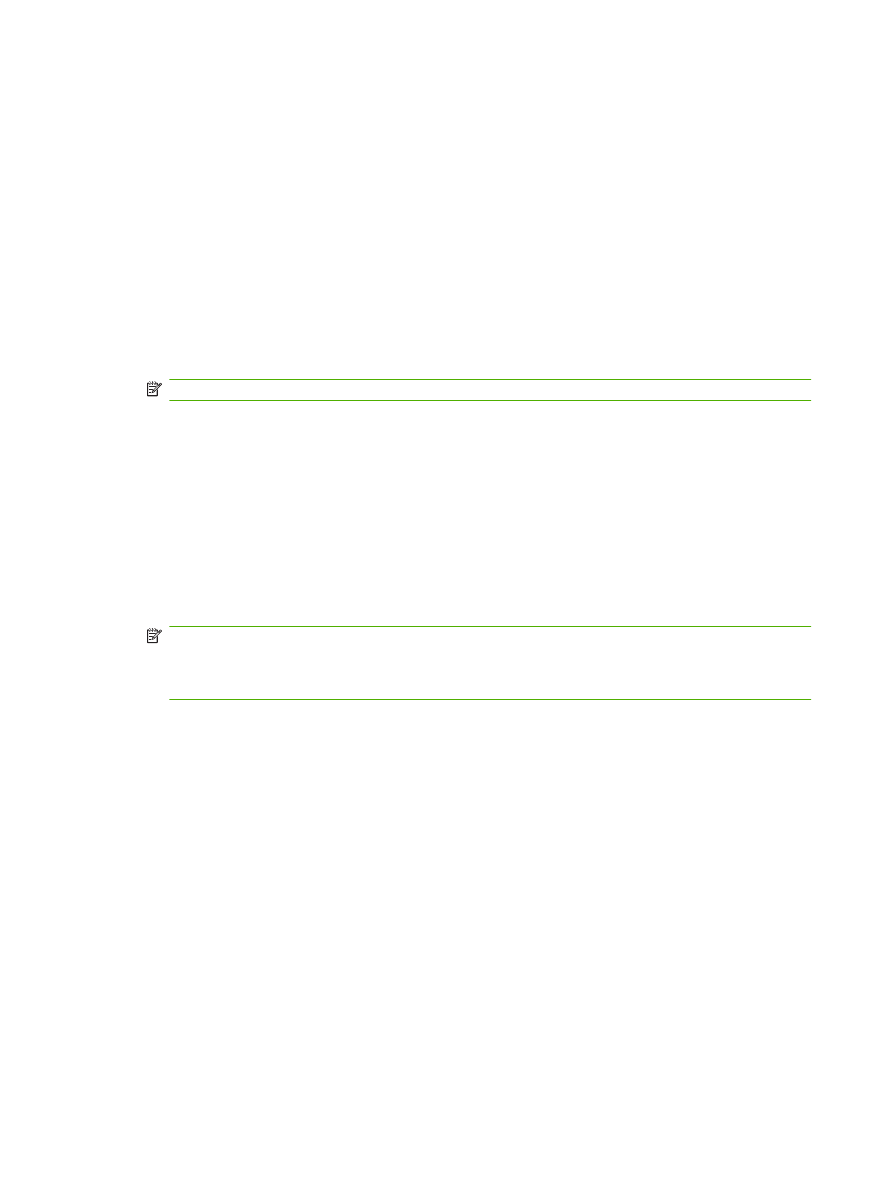
●
[テキスト/画像の最適化]:テキスト、テキストとグラフィック、またはグラフィックと写
真。グラフィックと写真をテキスト
モードで送信すると、画質が低下します。
●
[印刷の向き]:縦または横
●
[ジョブ作成]:複数のスキャンを 1 つのジョブにまとめます。
●
イメージ調整
●
[鮮明度]:画像の輪郭を強調します。
●
濃さ
●
[背景]:カラー用紙のコピーなどから生じる背景を削除します。
●
[通知]:ファックス伝送のステータス (ファックスが送信された場合や、エラーが発生して
ファックスが送信されなかった場合など
) の通知方法を変更します。
注記:
[通知] では、現在のファックスの通知設定のみを変更します。
4.
すべての設定が完了したら、
[OK]
をタッチして [設定] メニューに戻ります。
5.
[設定] 画面で、
[薄い]
または
[濃い]
の矢印をタッチして、送信するファックスの濃淡を調整しま
す。
6.
[設定] 画面ですべての設定が完了したら、
[OK]
をタッチして [ファックス] 画面に戻ります。
7.
キーボードを使用して、電話番号を入力します。番号を続けて入力するには、
[次の番号]
をタッ
チして、番号の入力を続行します。
リストから番号を削除するには、矢印キーを使用して番号をハイライトし、
[削除]
をタッチしま
す。
注記:
必要であれば、カンマ
(,) を入力して局番 (「9」や「0」) の後に 2 秒間のポーズを挿入
し、残りの番号をダイアルする前に内線電話システムが外線にアクセスするための時間を確保し
てください。カンマを入力するには、受信者番号入力ボックスをタッチすると表示されるコント
ロール
パネルのキーパッドを使用します。
受信者番号の一部として
PIN を入力するには、コントロール パネルのキーパッドを使用しま
す。
[受信者]
フィールドをタッチし、
[PIN]
ボタンをタッチします。左側の角かっこ ([) が挿入さ
れます。
PIN を入力し、再び
[PIN]
ボタンをタッチして、右側の角かっこ (]) を挿入します。角
かっこ内の番号は、ファックス
レポートに記載されるファックス番号には表示されません。
8.
[スタート]
をタッチして、ファックスを送信します。タッチ スクリーンの
[スタート]
アイコンを
タッチするか、コントロール
パネルの緑色の
[スタート]
ボタンを押します。
9.
ファックス宛先の番号が、登録されている
1 つ以上の短縮ダイアルと一致する場合、一致した短
縮ダイアルが表示され、示されている受信者にファックスの送信を続けるかどうかの確認メッセ
ージが表示されます。番号を確認してファックスを送信する場合は
[はい]
をタッチして、ファッ
クスをキャンセルする場合は
[いいえ]
をタッチします。この手順は、ファックス番号短縮ダイア
ル検索機能が無効になっている場合は必要ありません。
ファックス宛先の番号が登録されているどの短縮ダイアルとも一致しない場合、番号確認画面が
表示され、ファックス番号を再度入力する必要があります。番号を再度入力してから、
[OK]
を
タッチしてファックスを送信します。この手順は、ファックス番号確認機能が無効になっている
場合は必要ありません。
74
第
3 章 ファックスの使用
JAWW
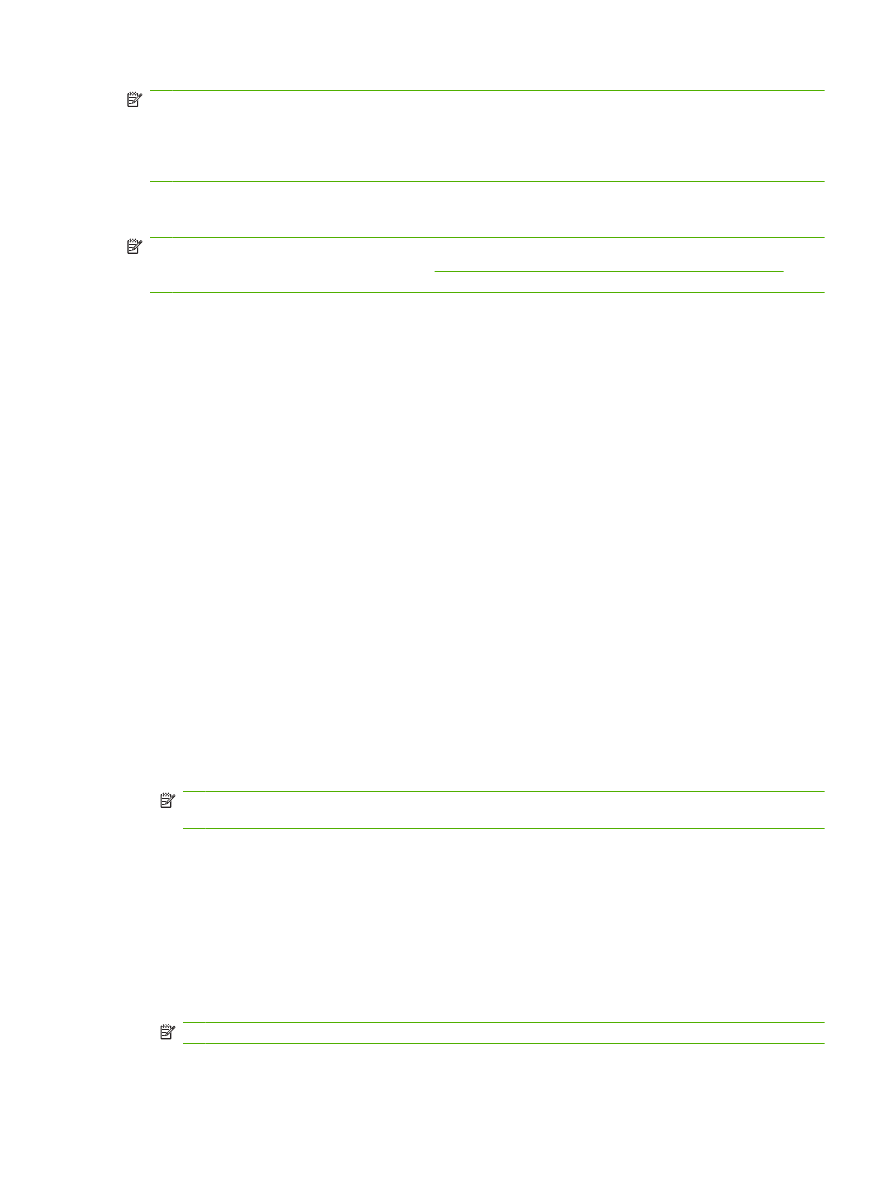
注記:
[設定] 画面で設定の変更 (通知の変更や片面から両面への変更など) を行った場合は、[ジョブ
を処理しています
] 画面に「現在の設定を保存しますか」と表示されます。
[はい]
を押すと、[ファッ
クス
] 画面に戻り、設定内容が保存されます。これにより、同じ設定を使用して別のファックスを送
信できます。
[いいえ]
を押すと、設定がクリアされてデフォルト値に戻り、MFP のホーム画面が表示
されます。