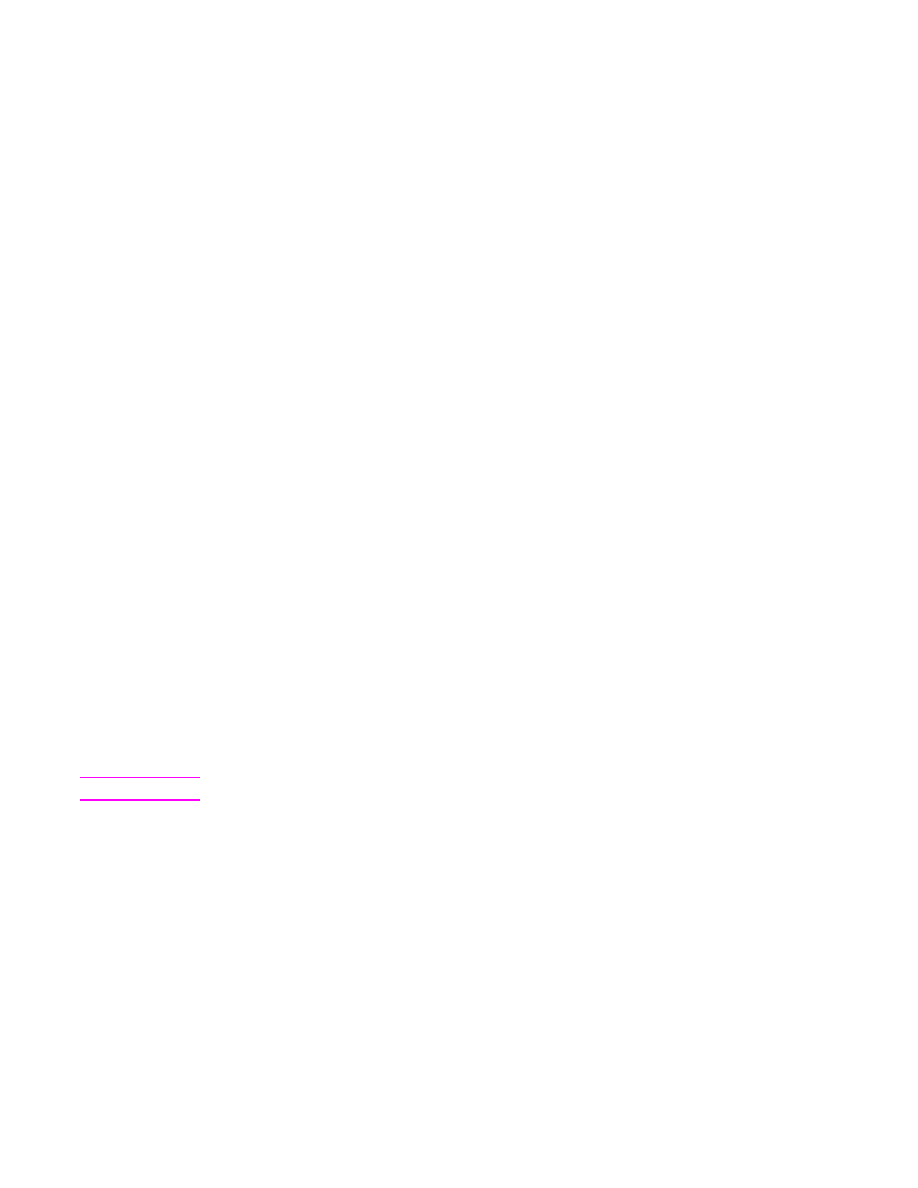
Transferring the new firmware to the MFP
Use one of the following methods to update the firmware.
Using FTP to upgrade the firmware on a network connection
Note
The MFP can receive an .RFU file update as long as it is in a "ready" state.
The elapsed time for an update depends on the I/O transfer time, as well as the time that it
takes for the MFP to reinitialize. The I/O transfer time depends on a number of things,
including the speed of the host computer that is sending the update. If the remote firmware
update process is interrupted before the firmware is downloaded (while Receiving Upgrade
appears on the control-panel display), the firmware file must be sent again. If power is lost
during the flash DIMM update (while the Performing Upgrade message appears on the
control-panel display), the update is interrupted and the message Resend Upgrade appears
(in English only) on the control-panel display. In this case, you must send the upgrade by
using the parallel port. Finally, any jobs that are ahead of the RFU job in the queue are
completed before the update is processed.
Follow these instructions to perform the upgrade by using FTP.
ENWW
Upgrading the firmware
169
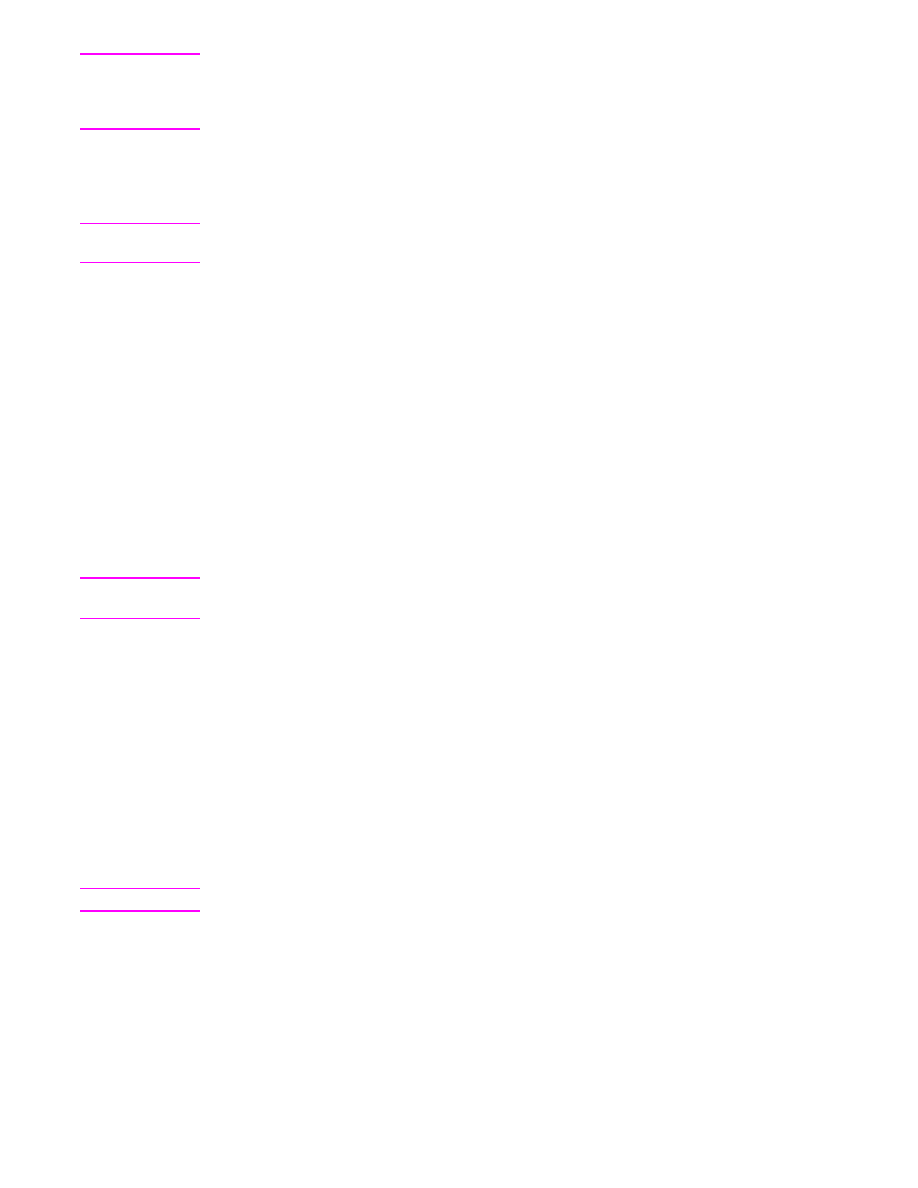
Note
The firmware update involves a change in the format of nonvolatile random-access memory
(NVRAM). Any menu settings that are changed from the default settings might return to
default settings and must be changed again if you want settings that are different from the
defaults.
To upgrade the firmware on a network connection by using FTP
1. Take note of the IP address on the HP Jetdirect page. The HP Jetdirect page is the
second page that prints when you print the configuration page.
Note
Before upgrading the firmware, make sure that the MFP is not in Sleep mode. Also make
sure that any error messages are cleared from the control-panel display.
2. Open an MS-DOS command prompt on your computer.
3. Type:
ftp <TCP/IP ADDRESS>
. For example, if the TCP/IP address is 192.168.0.90,
type
ftp 192.168.0.90
.
4. Press
Enter
on the keyboard.
5. When prompted for the user name, press
Enter
.
6. When prompted for the password, press
Enter
.
7. Type
bin
at the command prompt.
8. Press
Enter
. The message 200 Types set to I, Using binary mode to transfer files
appears in the command window.
9. Type
put <FILENAME>
, where <FILENAME> is the name of the .RFU file that was
downloaded from the Web, including the path. For example, type
put C:\LJ
\4345FW.RFU
, and then press
Enter
.
Note
If the file name or path includes a space, you must enclose the file name or path in quotation
marks. For example, type
put "C:\MY DOCUMENTS\LJ\4345FW.RFU"
The following series of messages appears in the command window:
200 PORT command successful
150 Opening BINARY mode data connection
226 Ready
226 Processing Job
226 Transfer complete
Then, a message that contains the transfer-speed information appears.
10. The download process begins and the firmware is updated on the MFP. This can take
approximately five minutes. Let the process finish without further interaction with the
MFP or computer.
Note
The MFP automatically turns off and then on again after processing the upgrade.
11. At the command prompt, type:
bye
to exit the ftp command.
12. At the command prompt, type:
exit
to return to the Windows interface.
170
Chapter 9 Managing and maintaining the MFP
ENWW
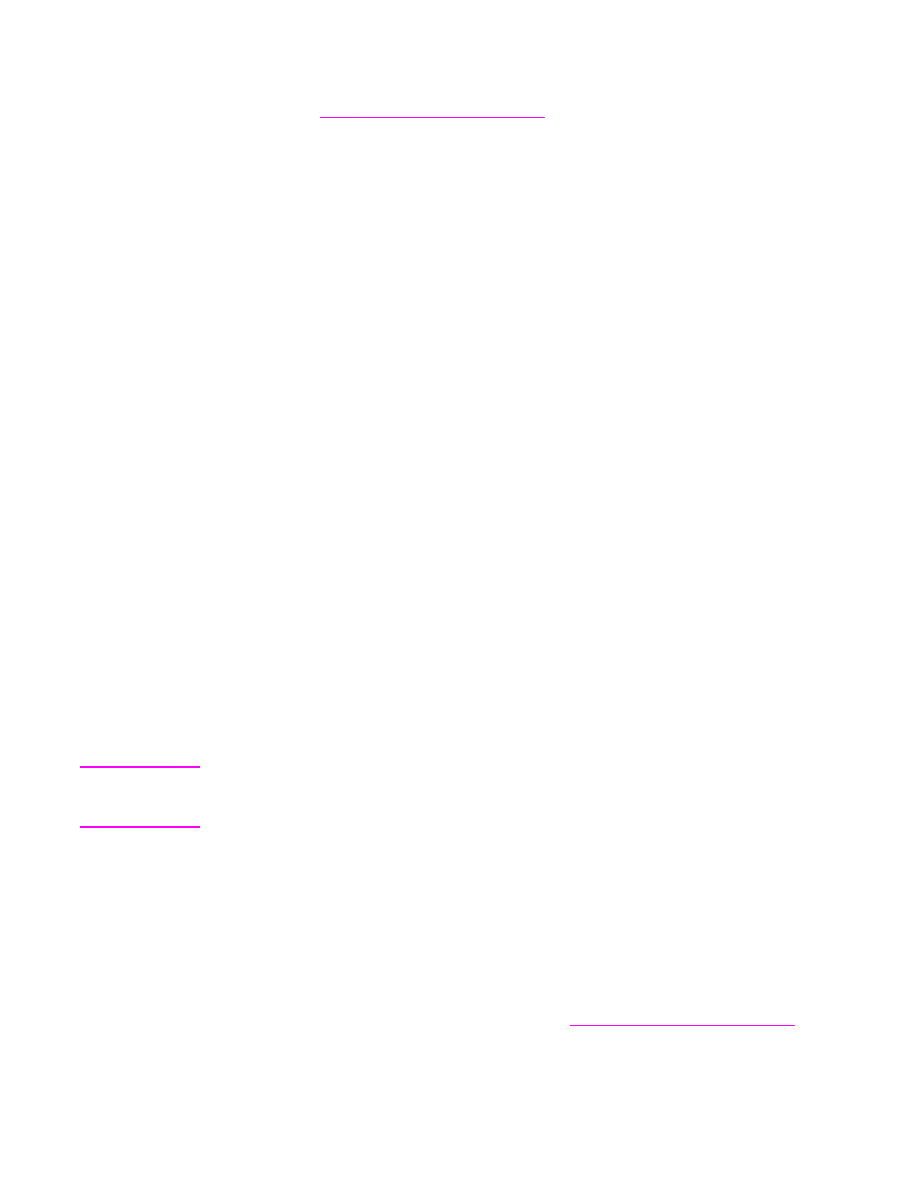
Using HP Web Jetadmin to upgrade the firmware
This procedure requires that you install HP Web Jetadmin Version 7.0 or later on your
computer. See
Using HP Web Jetadmin software
. Complete the following steps to update a
single device through HP Web Jetadmin after downloading the .RFU file from the HP Web
site.
1. Start HP Web Jetadmin.
2. Open the Device Management folder in the drop-down list in the Navigation panel.
Navigate to the Device Lists folder.
3. Expand the Device Lists folder and select All Devices. Locate the MFP in the list of
devices, and then click to select it.
If you need to upgrade the firmware for multiple HP LaserJet 4345mfps, select all of
them by pressing the
Ctrl
key as you click the name of each MFP.
4. Locate the drop-down box for Device Tools in the upper-right corner of the window.
Select Update Printer Firmware from the action list.
5. If the name of the .RFU file is not listed in the All Available Images box, click Browse
in the Upload New Firmware Image dialog box and navigate to the location of the .RFU
file that you downloaded from the Web at the start of this procedure. If the filename is
listed, select it.
6. Click Upload to move the .RFU file from your hard drive to the HP Web Jetadmin server.
After the upload is complete, the browser window refreshes.
7. Select the .RFU file from the Printer Firmware Update drop-down menu.
8. Click Update Firmware. HP Web Jetadmin sends the selected .RFU file to the MFP.
The control panel shows messages that indicate the progress of the upgrade. At the end
of the upgrade process, the control panel shows the Ready message.
Using MS-DOS commands to upgrade the firmware
To update the firmware by using a network connection, follow these instructions.
1. From a command prompt or in an MS-DOS window, type the following:
copy /B
<FILENAME> \\<COMPUTERNAME>\<SHARENAME>
, where <FILENAME> is the name
of the .RFU file (including the path), <COMPUTERNAME> is the name of the computer
from which the MFP is being shared, and <SHARENAME> is the MFP share name. For
example:
C:\>copy /b C:\9200fW.RFU \\YOUR_SERVER\YOUR_COMPUTER
.
Note
If the file name or path includes a space, you must enclose the file name or path in quotation
marks. For example, type:
C:\>copy /b "C:\MY DOCUMENTS\3500FW.RFU" \
\YOUR_SERVER\YOUR_COMPUTER
.
2. Press
Enter
on the keyboard. The control panel shows a message that indicates the
progress of the firmware upgrade. At the end of the upgrade process, the control panel
shows the Ready message . The message 1 file(s) copied appears on the computer
screen.